Xcode
一、创建项目
1、打开Xcode,创建项目
左侧3个选项:
第1个为playground,快速测试一些代码和效果。
第2个为创建一个新的Xcode项目。
第3个为克隆一个已存在的项目。就是从git存储库中提取某个项目开始开发。
右侧列表为快速打开最近打开过的工程。双击可快速进入最近打开的工程。
2、点击第二个创建新项目。会出现项目模板选择:
而下面的 Framework & Library 即写一个框架或者库(这个初学者用不到,但是等入门之后会发现这个很有用的)
3、填写并选择一些所创建项目的信息,如下并点击Next:
Product Name
项目名称,比如本例中名称就是XcodeNewer(驼峰式命名)
Team
工作群组,默认为None
Organization Name
组织或公司的名称,可随便写。
Organization Identifier
组织或名称的标识,可随便写。
Bundle Identifier
程序包标识,新建项目时是根据你创建的项目名称自动生成的不可更改,可在内部修改。
Language
开发语言选择,目前Xcode提供Objective-C、Swift两个选择,这里选择Objective-C。
User Core Data
是否使用CoreData,iOS开发常用的一种数据库。
Include Unit Tests
是否添加模块单元测试Target,一般可不勾选
Include UI Tests
是否添加UI单元测试Target,一般可不勾选
4.选择路径创建项目,如下图,选择桌面,并点击Create:
5.创建成功后的界面如下:
二、Xcode界面详细介绍
把界面分为五大区域,切割如下图:
1.第一部分:工具栏
① 程序运行相关: 从左至右依次:运行按钮、 停止按钮、 为工程选择运行平台。
② 编辑器相关: 从左至右依次:代码块、标准编辑器、 辅助编辑器、 版本编辑器。
③ 面板控制相关: 从左至右依次:隐藏(显示)左侧面板、 隐藏(显示)底部面板、 隐藏(显示)右侧面板。
2.第二部分:导航器区域
10.1版本导航器内有9种导航,
从左到右依次为:① 项目导航器、②资源管理导航器、③符号导航器、④搜索导航器、⑤事件导航器、⑥测试导航器、⑦调试导航器、⑧断点导航器、⑨日志导航器
下面逐个介绍:
① 项目导航器
项目导航组成 :
源文件 : 在 XcodeNewer 目录下的 ".h" 和 ".m" 后缀文件;
属性文件 : 在 XcodeNewer 下的 Supporting Files 目录下是属性文件 图片等;
单元测试项目 : XcodeNewerTexts、XcodeNewerUITests 是工程的单元测试项目;
目标应用 : Products 目录下的 XcodeNewer.app 是目标应用;
项目导航器是开发过程中最常用的控制器,我们可以添加、删除和重命名项目导航器当中的资源。
左下角的“+”按钮用来在项目中添加新的文件、项目和资源。当然也可以用右键弹出的菜单进行此类操作;
输入栏为过滤器栏,可以过滤项目列表中的元素;
时钟样式按钮为仅显示最近修改过的文件;
方形按钮为仅显示能使用版本管理的文件。
② 资源管理导航器
使用资源管理的文件
因为我们一般使用Sourcetree进行管理,所以此导航器一般不用,在此略。
③ 符号导航器
符号导航器用于显示代码中的类、对象、函数、变量、属性等元素信息,这些元素统称为“符号”。
显示的符号前都会都特殊的图标,我们常见的图标种类和其表示为:
C表示类、M表示方法、P表示属性
点击相应的符号,可以快速定位到对应类、方法等的位置。
底部右侧按钮依次为:
- 选中状态为仅显示类和方法,反之为显示全部类型的符号。
- 选中状态为仅显示bending项目中定义的符号,反之符号导航器将会检索所有当前项目所导入的其他项目、框架中定义中的符号,然后会显示有多少是来自于本地项目,有多少来自于系统
- 用来指定给定符号的成员(比如类的成员)是否显示。
④ 搜索导航器
搜索导航器用来选择搜索方式和显示搜索结果。点击各按钮可设置各种搜索条件,可以进行查找、查找并替换操作。一般应用于项目中进行全局搜索,以及搜索并替换操作。
⑤ 事件导航器
事件导航器用于显示在工作区找到的任何“事件”,诸如编译错误、语法错误、库链接异常、以及错误提示等信息。如上图,通过此导航器可以快速查看出现问题的文件对象,点击相应报错语句即可快速定位到出现错误的语句中。
⑥ 测试导航器
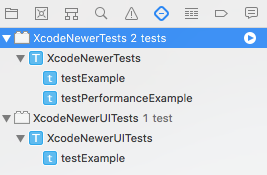
测试导航器用来显示单元测试试用以及测试结果。
点击右侧的执行按钮,就会运行该单元测试。
⑦ 调试导航器
调试导航器用来显示应用程序在调试状态下的资源占用状态以及堆栈信息。
⑧ 断点导航器
断点导航器用来显示应用程序中所标记的所有断点信息。
常用的是,点击界面左下角的加号,选择Exception Breakpoint创建全局断点。如下图,选择第二个:

⑨ 日志导航器
日志导航器用来显示所有的日志信息,包括编译、分析、测试和调试方面的有关日志。

可以选择按照项目分类或者按照时间分类。
第三部分:调试区域
在此区域,我们可以通过图形化的工具直接调试应用。上排按钮从左到右依次为:
- 显示/隐藏调试区域
- 打开/关闭所有断点
- 继续/暂停运行进程
- 单步跳过执行
- 单步跳入执行
- 跳出当前函数
- 调试视图层次(用得比较多)
- 调试内存相关
- 模拟地理位置
再往右为线程和堆栈导航栏。
主体左边窗口为变量视图;右边窗口为控制器。
第四部分:工作区域
我们可以通过工作区域快速访问很多资源。
检查面板分类:
普通源文件:包含 文件检查器 和 快速帮助检查器;
文件检查器:用来查看和管理选中文件的元数据;
快速帮助检查器:用来查看元素的帮助信息。
故事版:界面文件, 除了文件检查器 和 快速帮助检查器之外, 还有 身份检查器, 属性检查器, 大小检查器, 连接检查器;
因为故事板我们基本用不到,所以这里不做详细介绍。
第五部分:编辑器区域
也就是我们敲代码的地方啦。Xcode中大部分编辑工作都是在编辑器区域进行的。
我们常用的为标准编辑器。其他两个(辅助编辑器和版本编辑器)这里就不做详细介绍了。
Xcode菜单详解
按从左到右的顺序:
File:
Edit
View
Find
Navigate
Editor
Product
Debug
Source Control
Window
Help
Xcode 快捷键
下面是最常用的组合键:
Command R:运行
Command F:在当前页面打开搜索栏进行搜索
Shift Command F:全局搜索
Shift Command K:清一下缓存(一般拉取代码后清一下)
Command Z:撤回修改
Command A:全选
Command S:保存
Command M:最小化
Command 0 :显示/隐藏导航器区域
Command 1~ 9: 跳转到导航器
Command Alt 0: 显示/关闭工作区域
Command Alt 1~ 6:跳转到检测器
Shift Command Y 显示/隐藏调试区
结
掌握工具的使用,多去实践提高熟练度,才能让我们的效率提升。在大神的文章基础上,对新版Xcode的改动,做了一些补充。有疏漏的地方还待后续修订。
参考资料
https://www.jianshu.com/p/3c8527898e84
《Xcode江湖录》--机械工业出版社